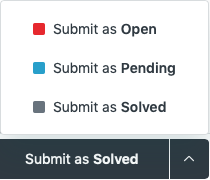Zendesk
Zendesk is a simple help ticket management tool. e-Learning uses this tool because it is easier and less expensive than ServiceNow. Zendesk uses e-mail as the primary mode of communication with clients.
We have 10 "agent" licenses, assigned as follows:
- Larry MacPhee (admin, agent)
- Tim Darby (admin, agent)
- Wally Nolan (admin, agent)
- Flower Darby (agent)
- Sharon Gorman (agent)
- Betsy Buford (agent)
- Jerry Gile (agent)
- Damon Burke (agent)
- Samantha Clifford (agent)
- NAU ServiceNow (agent)
Website: http://nauelearningcenter.zendesk.com
ELC Support e-mail address: support@nauelearningcenter.zendesk.com
Toolbar: From top to bottom, the toolbar buttons are:
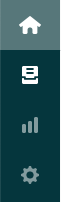
Home: Home is the landing page when you first log in, and shows you a list of tickets you've taken or which have been assigned to you.
Views: On the Views screen, you'll be able to view tickets that are unassigned, unsolved, recently updated, etc. This is probably the most useful interface.
Reporting: Reporting shows graphically how we're doing on responding to tickets over time.
Admin: Admin is the interface for setting up tools and users.
Incoming Tickets: When a new ticket arrives, all agents should get an e-mail notification. Tickets will come to us in one of two ways:
1) They may come in directly to our Zendesk e-mail inbox from e-mail links on our website, in which case we don't need to do anything to them; the user's e-mail address is automatically captured by the system and they are added to our client list.

2) However, some of our tickets are referred to us from ServiceNow (the ITS help desk) via the nau@service-now.com e-mail address. In this case, we will need to manually change the user from NAU ServiceNow to the actual client e-mail address. If that information is not included in the forwarded message, you can look them up at the People Search tool of my.nau.edu, click the (change) link, and enter their e-mail address in the form firstname.lastname@nau.edu. (In the example above, the user has already been changed.)
Working Tickets: When a new ticket comes in, you can ignore it (if you don't know how to answer it), take it, or assign it. To take it, click on it and click the "take it" link. You can also assign it to the right agent if you think someone is better able to handle it. All agents should be listed in the pull-down menu.

Submitting Tickets: After responding to a ticket, you have three options:
- Open: means you've made a comment you want saved but haven't really responded in a way that hands the ticket to the client.
- Pending: means you've made a comment inquiring for more information or suggesting a solution, and are now waiting for a response from the client.
- Solved: means you've resolved the issue or haven't heard back after a reasonable period of time and are closing it.