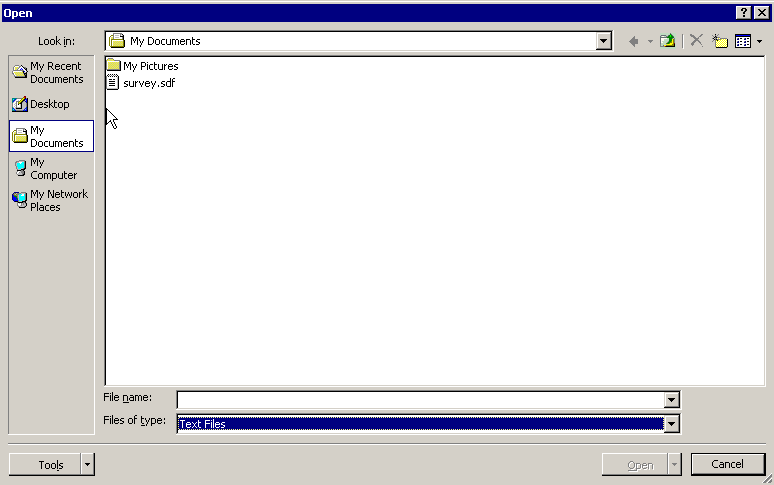
All data received from ITS is in a specific format called column oriented text or ascii only data. Most programs like SPSS or Excel are able to work with directly or import text only data.
The following is an example of ASCII data. The file consists of six records from a fictional survey on pay equity.
1 25 3 5 32 2 1 39 5 5 41 4 1 24 2 5 24 1
In this example the first column is gender (1=male, 5=female), the second column of numbers is age and the third is payscale where 1 is the lowest and 5 is the highest. You will also notice that the first column is not all the way to the left of the screen.
Launch your Excel application and select open from the file menu (or the menu that is used to open files in your version of Excel). You will see a window similar to the following:
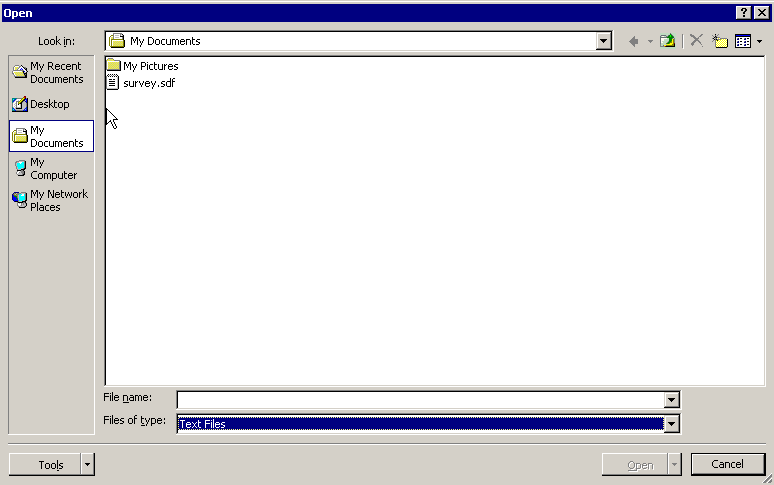
Under Files of Type select text then select the file you want to open and click the open button. You should now see a window similar to the following:
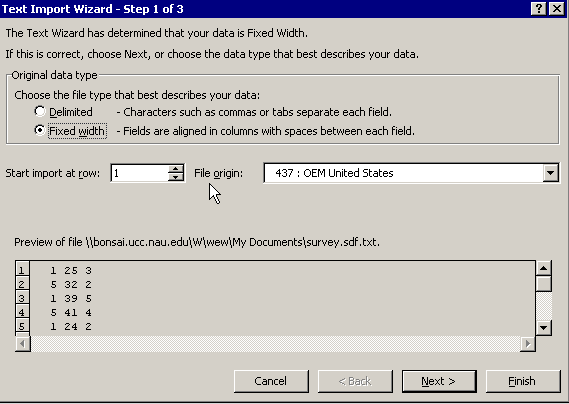
Make sure that Fixed width is selected then click next. You will be presented with a window similar to the following:
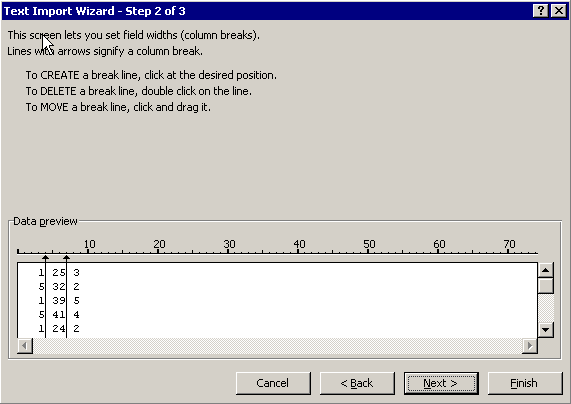
This window is used to set which columns are used for the data. For most files sent from ITS, the data is set up in single columns. Excel will make a best guess and then you will need to adjust it based on the data layout. Once you have delineated the columns press the next button.
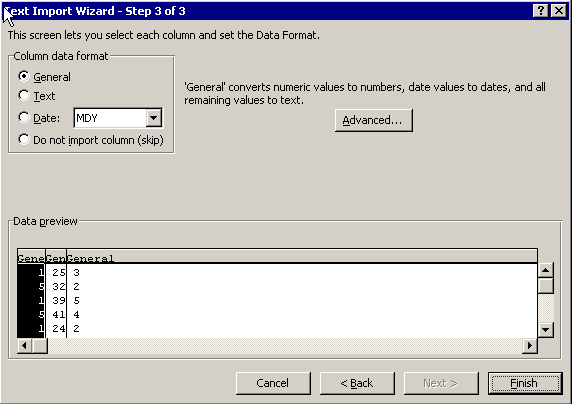
This window is used to set the data format for each column. When completed click the finish button.
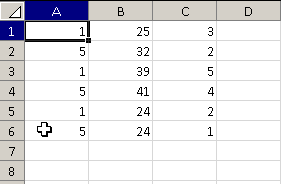
Your data will now be in Excel. Yo may process your data as you see fit.
The following example is given using SPSS 17 on a Macintosh. Functionality will be similar on Windows and with other versions of the software. First, pull down the File menu and select Open/Data. Under Files of Type select all files and then select the data file you want to import. The import wizard will then come up.
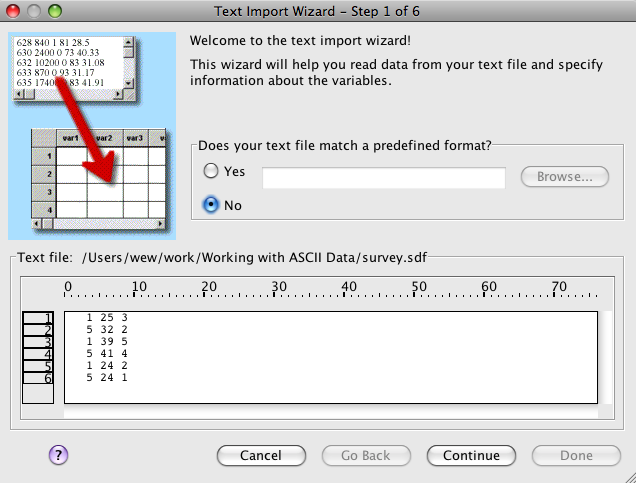
Click continue to go to the next window.
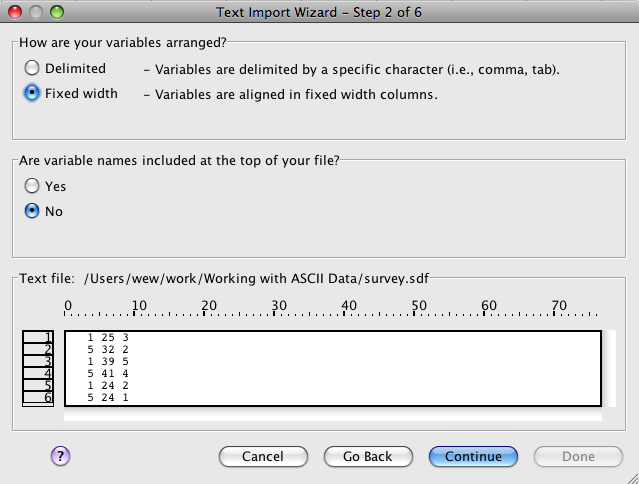
Make sure to click Fixed width. The data files will not be supplied with variable names at the top of the file. Click continue.
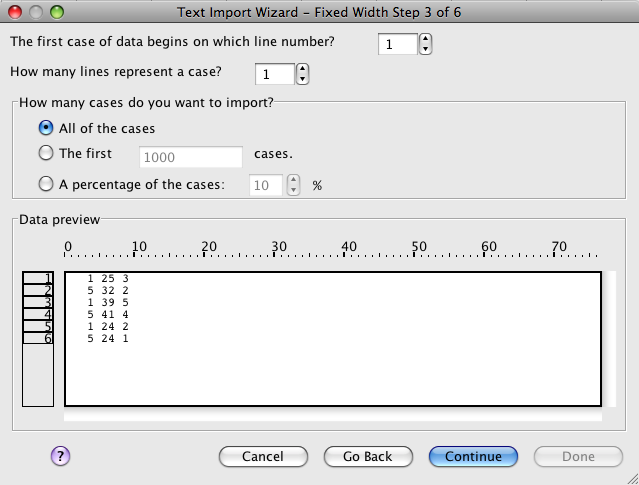
You may select part of the records or all. For data supplied by ITS there will always be one case per line. Click continue.
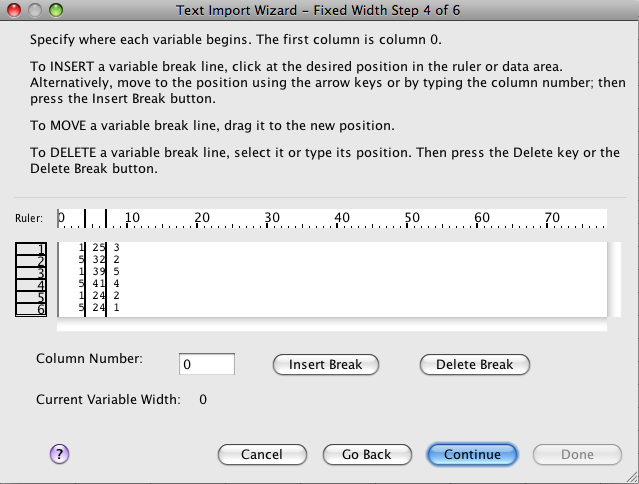
This window is used to set the columns for your data. Once you have delineated the columns click continue.
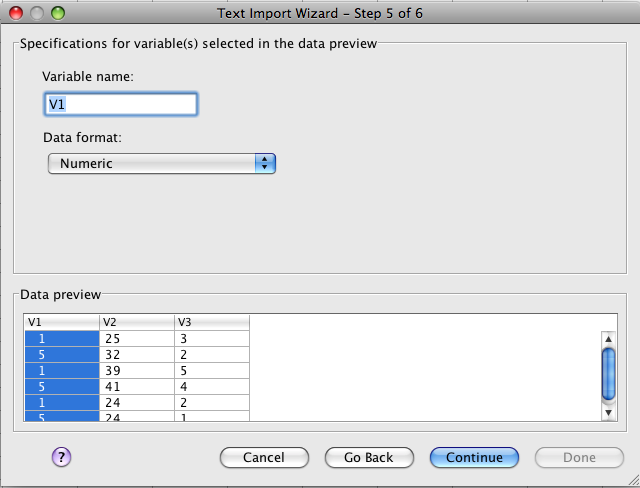
This window is used to name the variables (columns) and set the data types. Once done click continue.
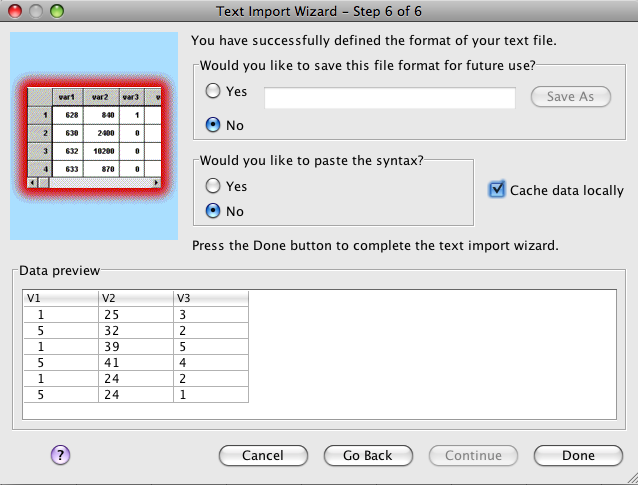
Once you have double-checked everything click Done. You may also save the file format for future imports. Your dta will now be imported and you may run statistics on it.