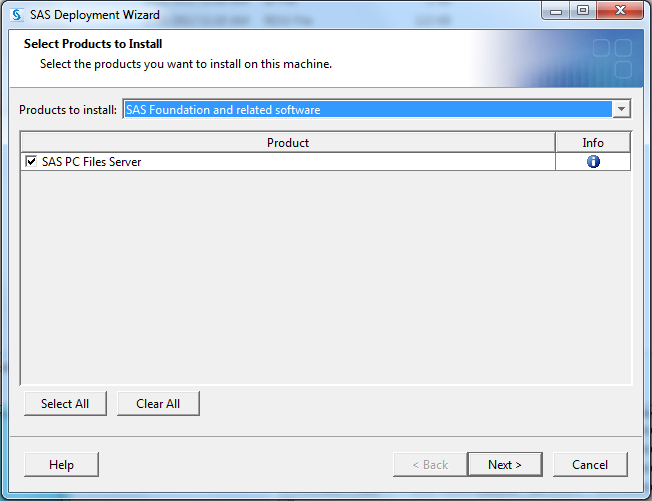
This document is an introduction on how to open Access tables in SAS (also applies to Excel files) under Windows 7 x64.
The first thing that you will need to do is to install the 64 bit version of SAS 9.3. Once SAS has been successfully installed and runs without issue. then you will need to install the PC File Server.
The important thing to understand about PC File server, is that the version that is to be installed must match the version of Microsoft Office that you have installed. If you have 32 bit Office in stalled then the 32 Bit version of PC File Server must be installed. Same for the 64 bit. As an example, let say you are using Office 2003 (32 bit) and want to be able to access access or excel files. You would need to install the 32 bit version of PC Filer Server. To assist with this process we will lead you through a sample install. Note: this may not look the same on all systems.
The software may be downloaded from:
For 32 Bit Office: http://www2.nau.edu/stat-lic/xfer/pcfilesrv__931401__win__en__web__1.zip
For 64 Bit Office: http://www2.nau.edu/stat-lic/xfer/pcfilesrv__931401__wx6__en__web__1.zip
You will need to download and then uncompress the correct version for your setup. Once you have done that browse to the folder you uncompressed the install software into and double click on the setup program. The first window you should see is a selection for language. The default is English. Windows may ask you to confirm that you want this SAS program to make changes to your system. The next major window you should see for the install is:
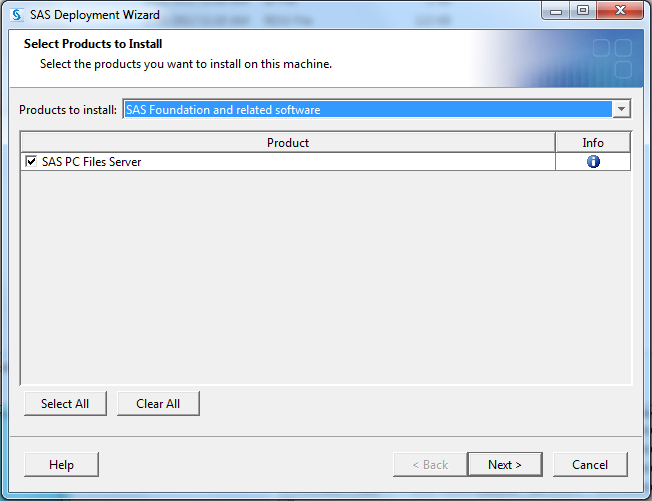
Make sure that SAS PC Files Server is check marked and then click next. You should see the following window:
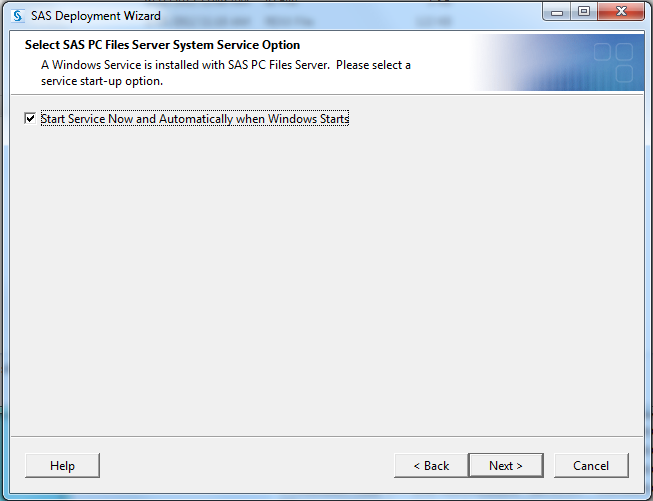
If you intend to use MS-Access and Excel files a good proportion of your time when using SAS you may want to have the service started automatically when Windows starts. If you are on a system with 4gb of ram or less uncheck this box. You will then need to start the PC Files Server each time you need it before starting SAS. Click Next to move to the next step.
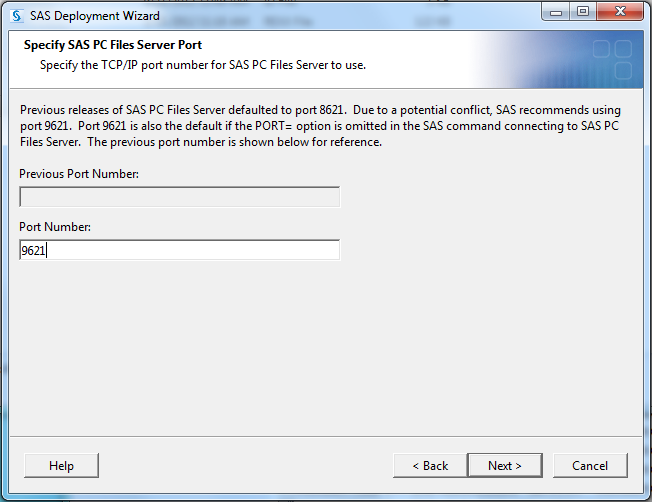
You may leave the port as the default selected by the install program and click Next.
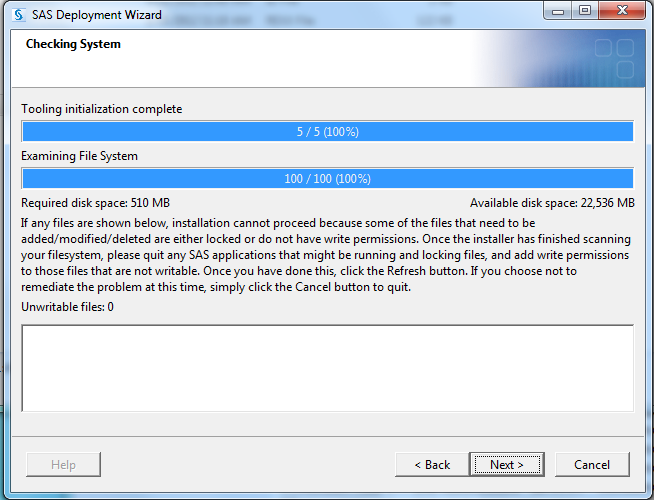
This is an informational screen and you may simply click Next.
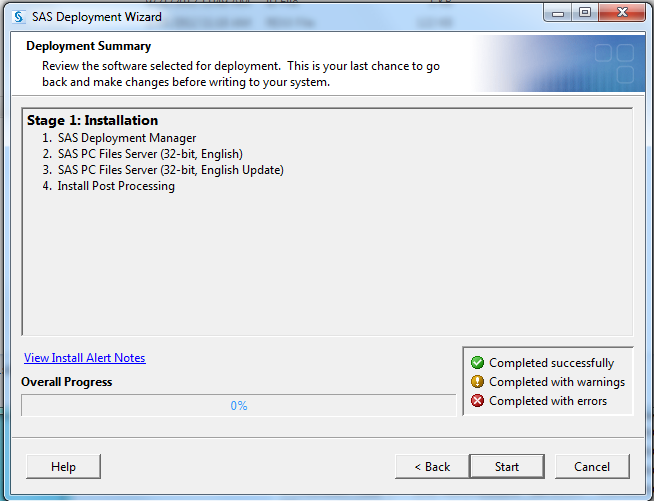
Click Start to begin the installation process. You should not recieve any errors although we have seen some errors when the update installs. You may ignore these errors and continue the install and the software should still work as expected.